The Scale tool lets you change the size of a path. The main construction option is which axis to scale it on:
- scale X/Y (stretches or compresses both width and height)
- scale X (stretches or compresses width only)
- scale Y (stretches or compresses height only)
Simply grab one of the snapping points of a path (for example, one of the corners of a rectangle) and drag it. When scaling in both directions, the distance from the center point to the touched snapping point, defines scale 1. The distance from the center to the current location of your finger defines the new scale in terms of scale 1. For scaling horizontally or vertically, only horizontal or vertical distances are used to determine the new scale. The other on-screen construction option (rescale paint) determines if the stroke width of the path’s paint layers are adjusted for the scale. The easiest way to understand this is to create a rectangle and try to scale it. When rescale paint is turned OFF, the border of the rectangle will become thicker or thinner depending on the scale. When rescale paint is turned ON the stroke width of the border will remain the same regardless of the scale. Here’s an example of scaling.
There is one other construction option that can be set before construction begins. On the Transformations tab there's a checkbox labeled "Create Copy"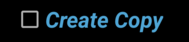 If this is enabled, a copy of the path will be created. The original path will not be affect in any way.
If this is enabled, a copy of the path will be created. The original path will not be affect in any way.