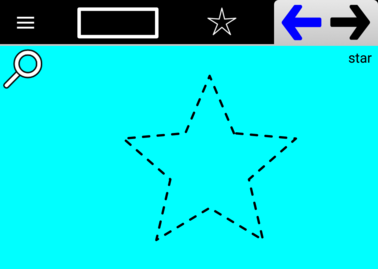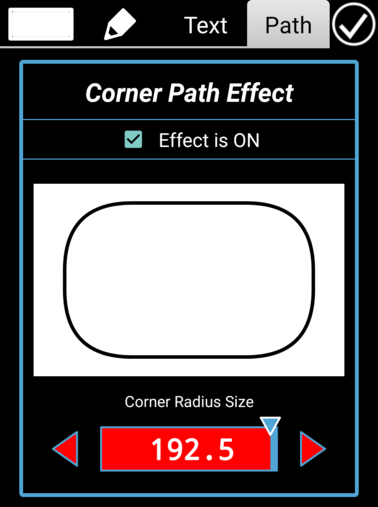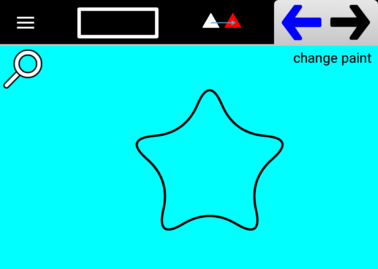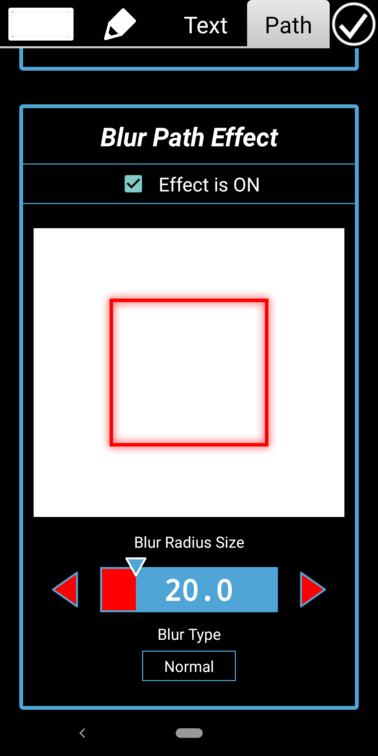The Path Effect tab of the Paint Attributes screen allows you to turn on/off and configure three different effects for your paths:
- Dashed Line
- Rounded Corners
- Blur
Dashed Line Effect
This effect is turned on or off with the checkbox. It will cause objects to be rendered with a dashed line. The first horizontal slider controls the length of the dashes. The second horizontal slider controls the space between the dashes. The preview shows an example of how the path will be rendered. Note, however, that the actual appearance will depend on the stroke width and other attributes of the Paint layer.Here’s an example of the effect using the Star tool.
Rounded Corner Effect
The Rounded Corner Effect causes any corners in a Path, such as the corners of a rectangle, to be drawn rounded. It has only one setting, the radius of curvature, which is controlled with the horizontal slider below.This has a much more pronounced effect that simply using Rounded for the Join Style in the Paint attributes. For example, here is the same Star as above but drawn with a Rounded Corner Effect.
Blurred Effect
The Blurred Effect adds a hazy effect to your Paths. The degree of haziness is determined by the the slider. However, where the haze is drawn depends on the Blur Type which can be:- Inner
- Normal
- Outer
- Solid
This is selected with the dropdown box at the bottom of settings section.
Here is the same Star as above drawn with different Blur Effects in order from top to bottom: Inner, Normal, Outer, Solid.