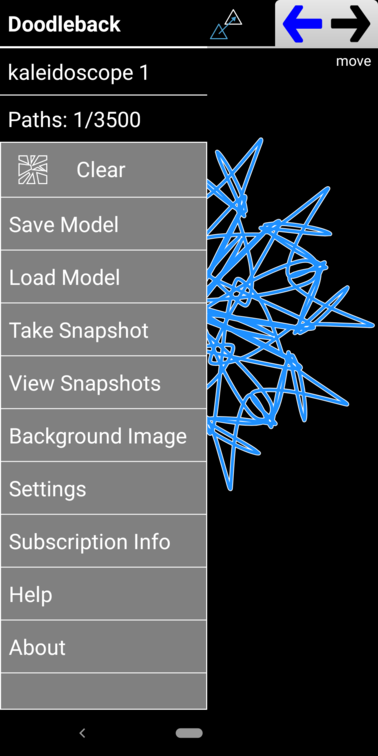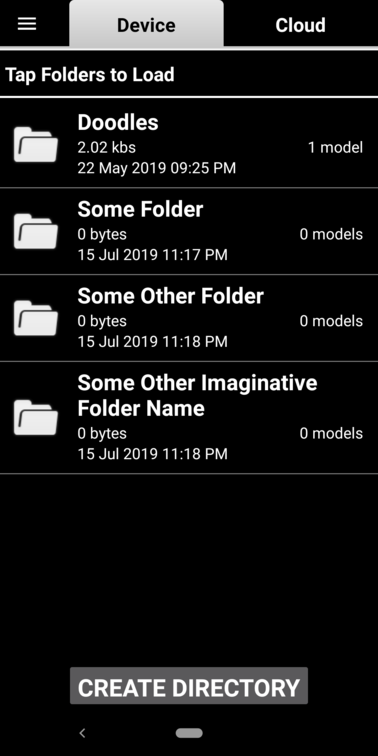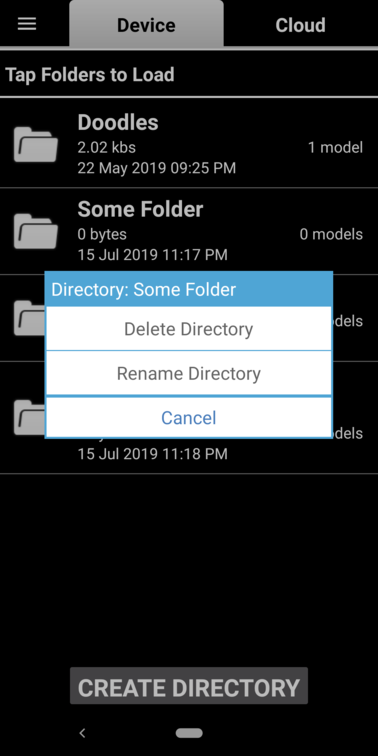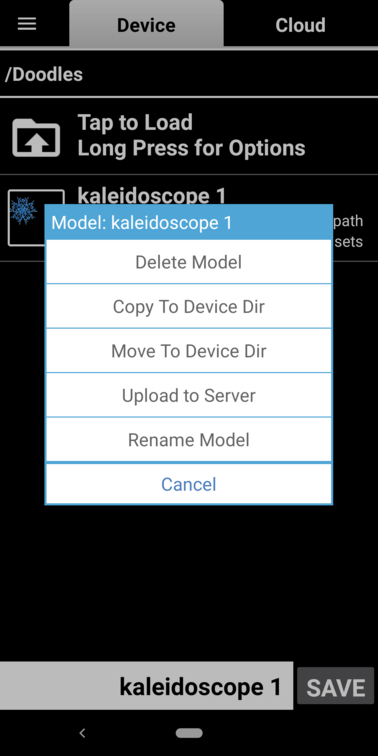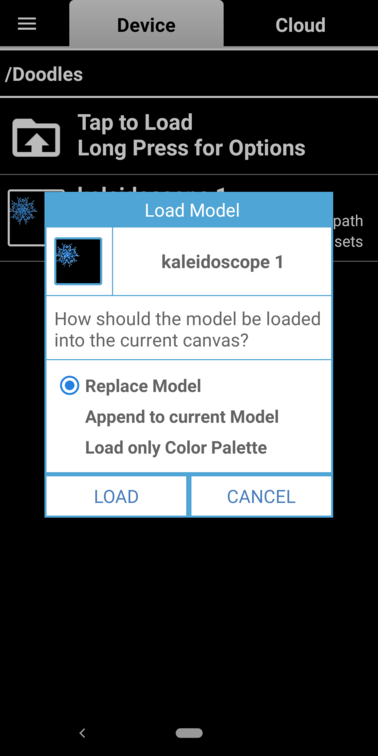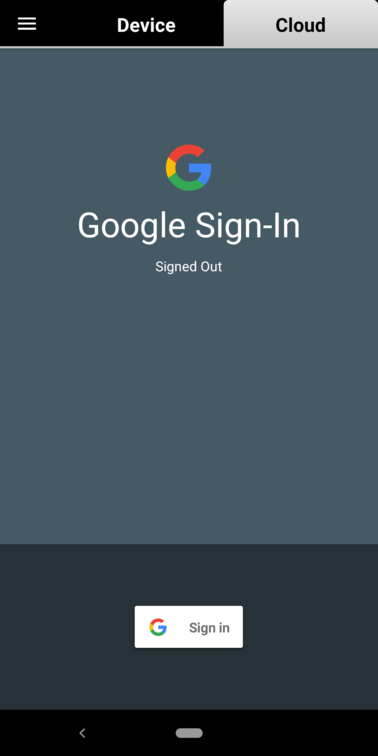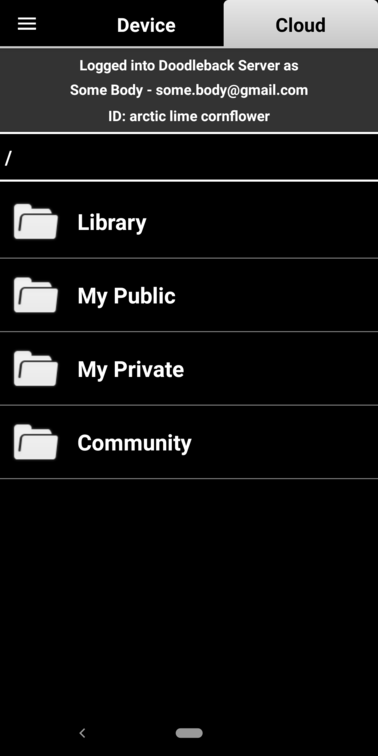Models
Everything you create is a Model. A Model is just the collection of all the Paths you’ve created (Lines, Circles, Triangles, Grids, etc.) and the actions you’ve performed on them such as Moving, Rotating, or Changing Color. You can save your models either on your device or in the Cloud, and you can load them from there in many different ways. You can use them as building blocks by appending them to your current Model. You can load only the Color Palette (the collect of Paint Sets) from a model if you want to extend your current model’s color palette by appending the palette from a saved model. The Saving and Loading actions are available in the app tray.
Selecting either “Save Model” or “Load Model” will take you to the Storage View shown below with “Device” tab selected.
Device Tab
The Device tab allows you to save your models to your device, create directories for organizing your models, or to select models for loading. In “Save Mode” you can create new directories through the “Create Directory” button. Long-pressing a directory will give you an options dialog for renaming or deleting a directory.
A directory can not be deleted until all of its contents have been deleted first. Long-pressing a model will give you an options dialog for managing the model (Delete, Copy, Move, Upload, Rename).
In “Load Mode” tapping a model will give you these options:
- Replace will completely replace your current model (the model you currently have drawn on the Paper in the main app screen) with the saved model.
- Append will add this model to your existing model in the main app screen. In addition to appending the model, you also have three
options for loading the saved model’s Color Palette:
- Replace the existing model’s palette with the saved model’s palette
- Append the existing model’s palette to the current palette
- Don’t Load the saved model’s palette
- Load only Color Palette will load the saved model’s palette into your existing palette. It will not load the actual model.
You have two options:
- Replace. Completely replace your current model’s Color Palette with the palette from this model.
- Append. Append this model’s Color Palette to your current model’s palette.
Cloud Tab
If you haven’t logged in already, you’ll be prompted to do so when you tab the “Cloud” tab.
You log in with your Google account. Doodleback only uses your account for authentication, that is, to make sure you and only you can save Models to the Cloud under your e-mail address. When you login, you’ll see something like this.
There are four folders here.
- Library. This folder holds a collection of models created by us at Doodleback. Check back here occasionally to see what’s been added.
- My Public. This folder holds models you want to share with the world. Another user simply needs to add your ID (in this example “arctic lime cornflower”) in the Community folder to see them.
- My Private. Models saved to “My Private” are visible only to you.
- Community. A list of other user’s you’ve added either explicitly by typing in their IDs or by randomly selecting someone using the “Random Community Member” option in the “Add User” dialog. You are only able to see another user’s Public folders, not his Private folders.
The ID is generated randomly when you initially log in. This to protect your privacy. Your email address is not exposed to other users in the Community folder. Other user’s may add you with your ID, or they may discover you by randomly selecting you from the Community, but they won’t be able to see your e-mail address. Other than having to log in, the Cloud Tab works exactly as the Device Tab (described above). You create folders to organize your models. You save and load them in the same way.