The Move tool allows you to move a path around the page. It has four movement options
- free
- horizontal
- vertical
- along vector
The first three allow you to relocate the path freely or only in a horizontal or vertical direction. To grab onto a path, you’ll need to touch one of its snapping points. These points vary from path type to path type. For Free Draw paths, you can touch anywhere. For Rectangles you’ll need to touch one of the corners or its center. You’ll get a sense of where to grab paths after a little experimentation. The last construction option, “along vector”, allows you to move the path along a line where one end is defined by the first touch point and the other end is defined by the Mark Button

Drag out the guide line and tap the mark button to lock the line
and then drag the path. It will follow the line. There is one other construction option that can be set before construction begins. On the
Transformations tab there's a checkbox labeled "Create Copy"
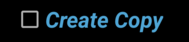 If this is enabled, a copy of the path will be created. The original path will not be affect in any way.
If this is enabled, a copy of the path will be created. The original path will not be affect in any way.
Here’s an example of moving.