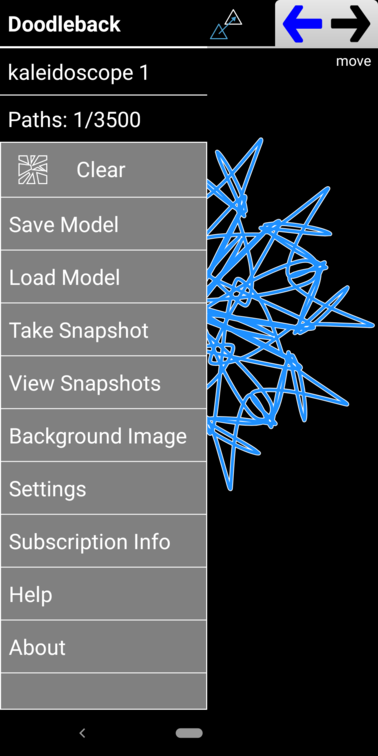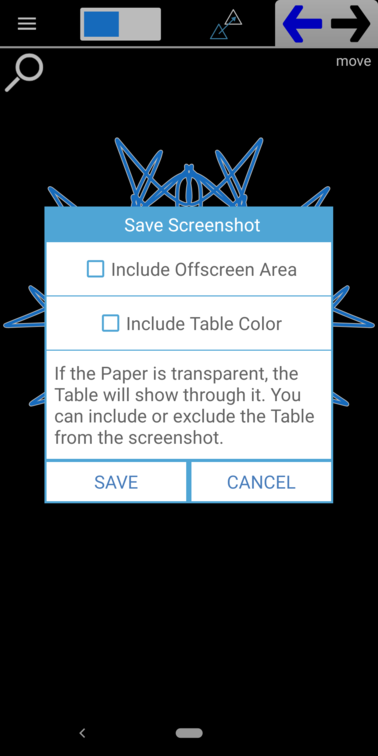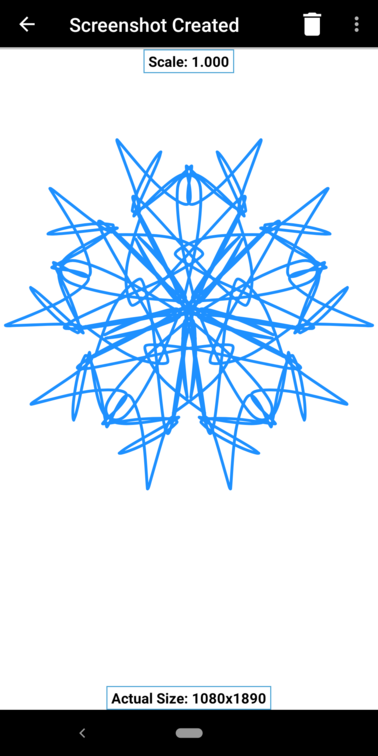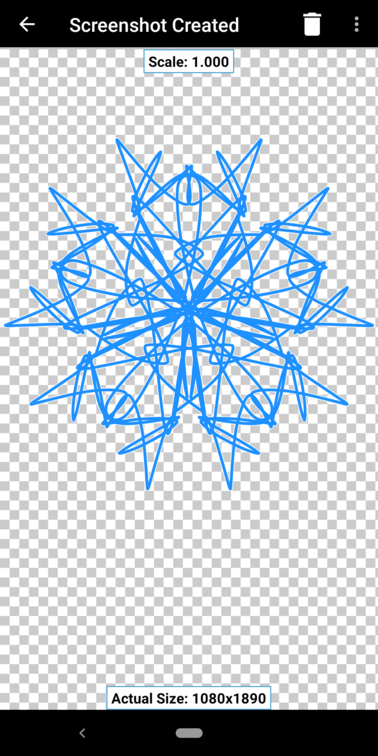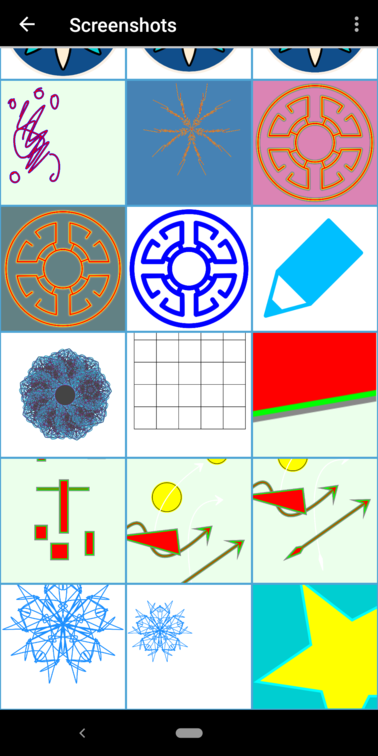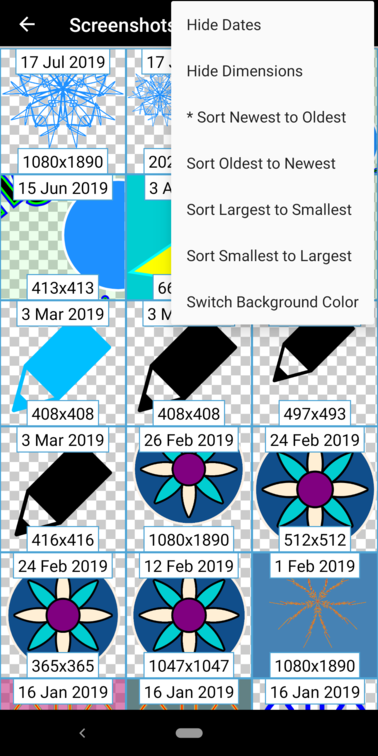When you want to create an image of your drawings, you’ll need to use either one of the Icon tools or else take a Snapshot. The “Take Snapshot” option is available in the application tray along with the “View Snapshots” option.
Unlike an Icon (which captures only a section of the screen), the “Take Snapshot” option will capture the entire screen and possibly even some offscreen area. Selecting “Take Snapshot” will present you with a few options.
- Include Offscreen Area
- Include Table Color
- Include Background Image (available only when a Background image is attached)
Using a square canvas allows Doodleback to avoid re-rendering your model if you rotate the device.
The Paper that you work with is actually a square regardless of the shape of your screen. It’s a square with sides equal to the largest dimension of your screen. If you select “Include Offscreen Area” your Snapshot will include this entire square. To understand the option “Include Table Color” you need to understand how the Paper and Table work. See the article on those for detailed information. Essentially, Doodleback works on the idea of a sheet of paper sitting on a table. The table is opaque, but the paper can be transparent or partially transparent. You can easily change either of these colors on the Color Tab. Including the Table color will necessarily make your Snapshot opaque. If you want to retain the transparency of the Paper (if it has any), then don’t include the Table color. After you’ve taken the Snapshot, you’ll see a preview of it like this.
Notice that the preview shows you a scale and the size of the Snapshot in pixels. You can pinch zoom and pan the Snapshot here. Double tap the screen to restore it to scale 1.
In the example above, the Snapshot is overlayed on a white background even though the Table color was black when the Snapshot was created. You can delete the Snapshot here using the trashcan button, and the option button in the upper right corner allows you to change the background. Here’s the same snapshot with a checkerboard background. The checkerboard is visible because the Snapshot is transparent.
The option button will also let you Share the image through e-mail, Facebook, WhatsApp, or any other application that will accept images. To see all the Snapshots you’ve taken, select the “View Snapshots” option from the application tray.
The option button here also allows you to sort the Snapshot previews by size or creation time, show their dimensions and dates, and change the background.
Tap a thumbnail to view the Snapshot in preview screen.